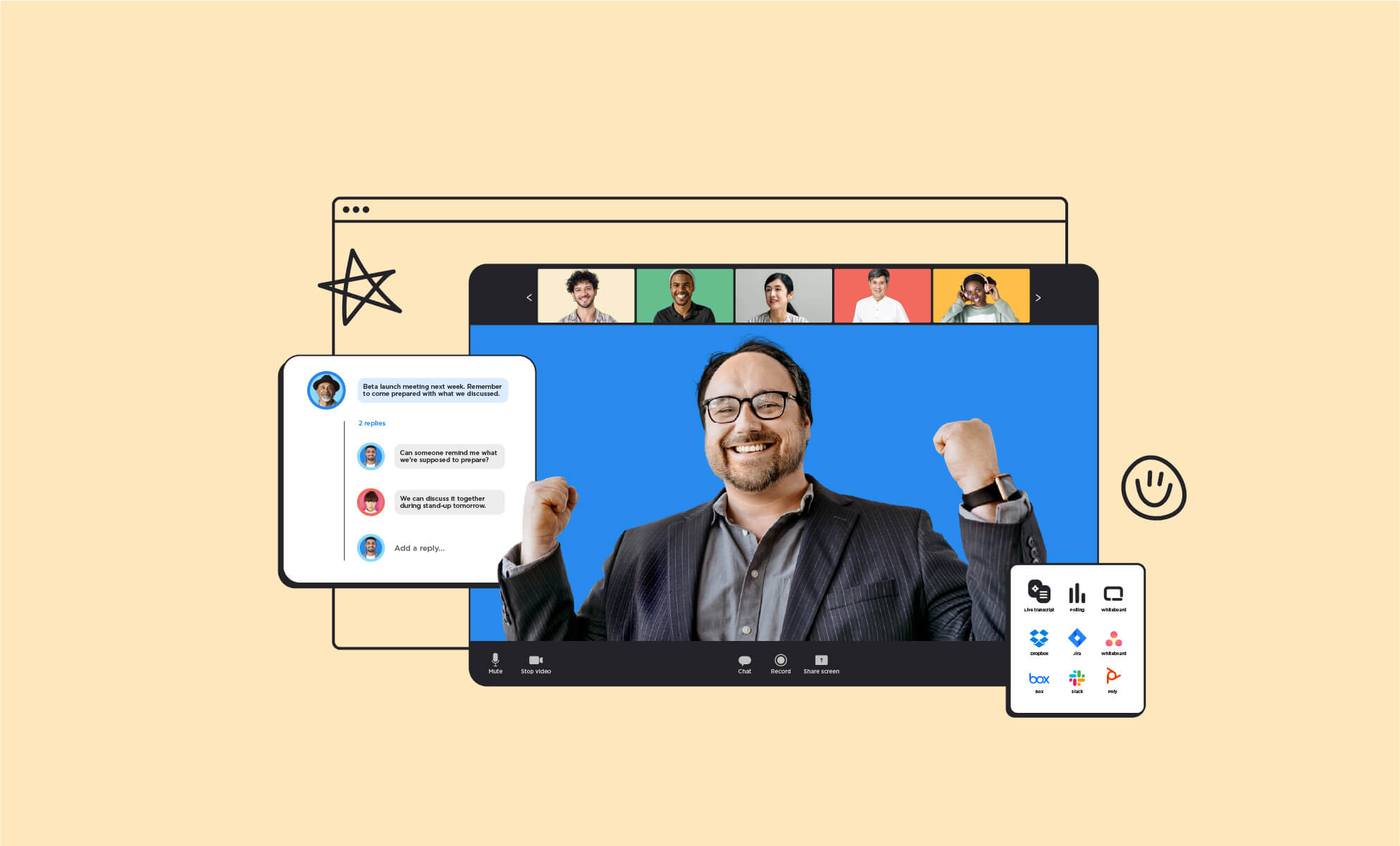Odds are, you might be one of Zoom’s 350 million daily meeting participants. Even if you’re not Zooming daily, you likely contribute to the 3.3 trillion meeting minutes hosted on Zoom each year.
But quantity doesn’t mean quality. We’ve all sat through meetings and walked away feeling like we wasted time.
So, how do you improve all those virtual meetings? One way is helping participants interact with other participants. And since engagement is usually a little more natural in smaller meetings, breakout rooms make sense.
Specifically, you can build engagement and interaction with breakout rooms in Zoom.
Why use Zoom breakout rooms?
Breakout rooms are small sessions that split off from the main meeting, like a real-life scenario of moving to smaller rooms for more intimate discussion.
In a virtual meeting, audio and video in breakout rooms are separate from the main meeting. This setup allows participants to collaborate and discuss questions in small groups. Yes—even the introverts will be more comfortable voicing their thoughts.
So, with no further ado, here’s how to do breakout rooms in Zoom.
Before you begin: enable breakout rooms in Zoom
Ahead of time, meeting hosts or admins should enable breakout rooms. You can enable breakout rooms for individual accounts, or administrators can enable breakout rooms for the whole organization.
To enable breakouts, login as an administrator to the Zoom web portal in your browser. Click Account management and then Account settings.
Under the Meeting tab, enable the Breakout room toggle.
If a window appears, click Enable. You can also select:
- Allow hosts to assign participants to breakout rooms when scheduling
- Allow host to broadcast message to participants.
QUICK TIP: Click the Lock icon to make all group and user settings mandatory for users in your organization.
Zoom breakout rooms | How tos
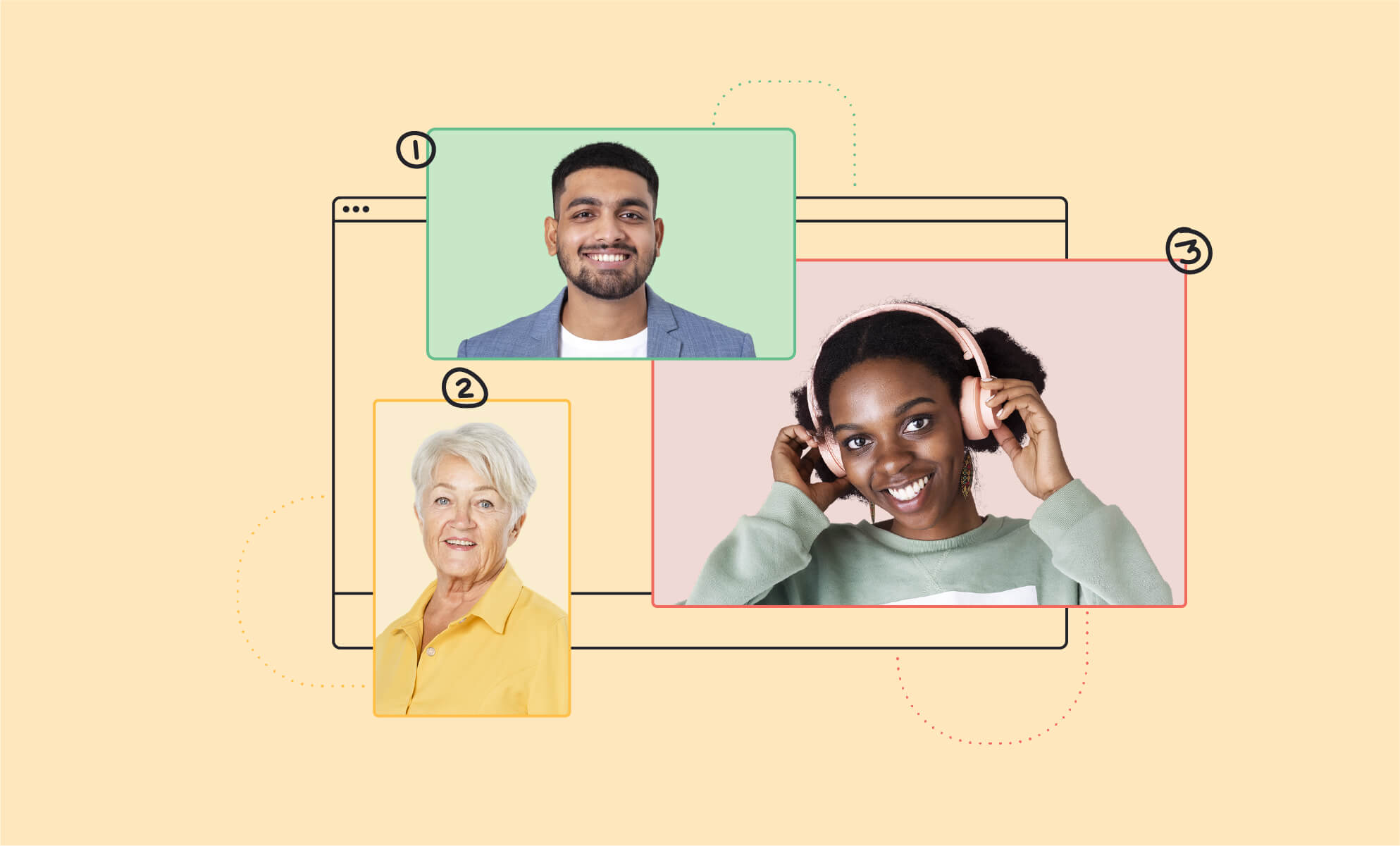
A handy feature of Zoom breakout rooms is the ability to customize your experience.
For example, you can automatically assign participants to rooms or let them choose which room they attend. As the host, you can also switch between breakout rooms any time.
Remember, attendees can join breakout rooms on desktop or mobile devices—but hosts need to use the desktop app to create breakout rooms. Here’s the basic 411:
- During a Zoom meeting, click Breakout Rooms.
- Choose the number of breakout rooms to create and how to assign participants to rooms.
- Click Create Breakout Rooms. This creates the rooms but doesn’t start them. Before you start the rooms, you can adjust settings.
- Click Options and check any options to use in your breakout rooms. Allow participants to: choose their room, return to the main session at any time, automatically move participants, and more.
- To start the breakout rooms, click Open All Rooms.
How to pre-assign participants to breakout rooms
When scheduling a Zoom meeting, the host can designate breakout room assignments. This is helpful if you already know the names of participants you want in each room.
Note: Participants will need Zoom accounts before they can be assigned to a breakout room. And they must sign in with the account used to make their pre-assignment.
Keep in mind that recurring meetings will keep the same breakout room assignment.
- In a browser, log in to the Zoom web portal.
- Click Meetings and click Schedule a Meeting. Configure your meeting and click Save.
- In the Options section (click Show to display the section), select Breakout Room pre-assign and click Create Rooms.
- Beside Rooms, click the plus to add more breakout rooms.
- Edit your breakout rooms. Rename rooms, add participants, add rooms, or delete rooms as you need. Click Save.
QUICK TIP: You must enable breakout rooms and turn on the setting to Allow hosts to assign participants to breakout rooms when scheduling.
Manage breakout rooms in progress
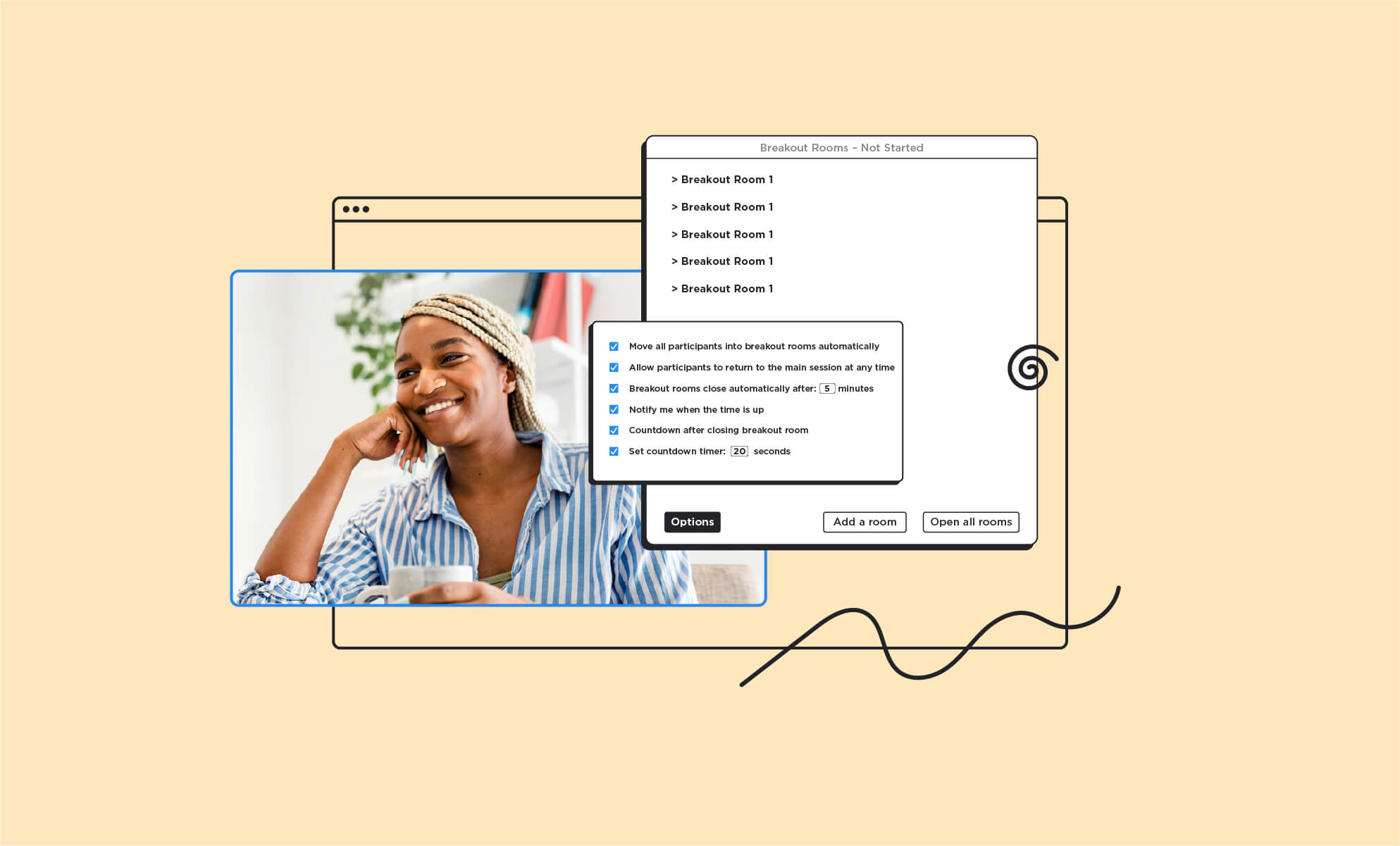
As the host, you can go between breakout rooms, send a message to all participants, and share your screen to breakout rooms. Breakout room participants have the same audio, video, and screen sharing capabilities that they have in the main session.
To go between breakout room sessions:
- In the breakout room window of an ongoing meeting, click Join to move to the selected breakout room.
To broadcast a message to participants:
- Click Breakout Rooms and click Broadcast message to all.
- Enter a message and click Broadcast. All breakout room participants will see your message.
To share your screen to breakout rooms:
- Click Share Screen and enable Share to breakout rooms option in the bottom of the window.
- Select what you want to share—an open application, window, full screen, etc.
- Click Share.
Helpful tips for running breakout rooms
Breakout rooms are a great way to encourage audience participation. Just follow these helpful tips:
- Include icebreaker games to help participants get to know each other.
- If you don’t have time for a full game, but still want to include an icebreaker, try simple trivia. For example, the person with the nearest birthday goes first.
- Send a prompt to all participants in a chat message to remind them of their topic.
- Build in cushion time to help guests transition and to buffer any tech issues.
- Plan enough time after breakout sessions to report key takeaways.
- Decide in advance if you want to let participants choose groups or not.
- Choose the topic(s) in advance. Don’t let participants talk about whatever they want.
- Keep group numbers small.
- Consider assigning a moderator or leader for the group.
- Request that attendees turn on cameras for the breakout session.
Zoom breakout room FAQ
Still have questions about Zoom breakout rooms? Check out this quick Q & A.
How do you set a timer for breakout rooms in Zoom?
After you create breakout rooms, click the Options button to view more options. Enable the setting Auto close breakout rooms after ( ) minutes. Select a time and establish your limit. You can also choose Set countdown timer to display a countdown for participants.
Can you extend or reduce breakout times?
When you set a timer for breakout rooms, you can’t extend the time after you start the sessions. Instead, you can click Close All Rooms to end the sessions early.
How do you create breakout rooms on mobile devices?
Mobile devices—like iPads, iPhones, and androids—can’t create or manage Zoom breakout rooms. However, participants on mobile devices can join breakout rooms.
How much do breakout rooms cost?
Zoom includes breakout rooms in all pricing plans, including the free personal account.
Does a breakout room chat conversation go to everyone?
No. Messages in a breakout room are only available to the other breakout room participants.
How many Zoom breakout rooms can you create?
You can set up as many as 50 breakout rooms in Zoom. Check the current limitations on the Zoom website.
Can you record breakout rooms?
If you’re recording the Zoom meeting, it will include a breakout room in the recording. Cloud recordings only record the main room, but local recordings will record the breakout room of the participant who is recording the meeting.
Need more Zoom tips? Find out how to improve your virtual meetings with hands-on Zoom training.