We’ve all been there when remote presentations flop.
You spend time researching, planning, and preparing the perfect virtual slideshow. And then what happens? Some technical glitches, the audience has virtual meeting fatigue, or your time limit is cut in half, or.... well, you get the idea.
It would be great if every presentation went perfectly. But like it or not, it’s not possible to anticipate every possible glitch. That’s why it pays to record your presentation in advance.
When you record your presentation, you can share the video during your next virtual meeting or as a resource that participants watch on their own time. Users don’t even need to have PowerPoint to watch a recorded presentation. Big win!
Follow these steps to narrate and save your PowerPoint presentation—then share it as a video.
Prepare your PowerPoint dialogue and visuals.
Like special effects in your PowerPoint presentations? Good news: recording captures all those effects.
For instance, your video will include narration, object animations, slide transitions, laser pointer movements, and embedded videos. Plus, you have the option to turn on your video camera and include a video of yourself presenting.
Before you record, practice narrating your presentation in your own words. It will help you be clear and more confident.
Almost there! Next, finalize any PowerPoint animations, slide transitions, and media. Basically, make sure your visuals are ready, links are working, and you know exactly what you want to say.
Record your slide show.
Satisfied with your slides and script? Now you can record your slide show. Just remember these helpful tips:
- Tip: PowerPoint won’t record narration during slide transitions. So, let the transitions finish playing before you speak.
- Tip: Consider standing while you narrate your slides. This practice helps boost the energy in your words and posture.
- Tip: Use a headset or external microphone. The resulting sound quality will be an improvement over your computer’s built-in microphone.
Okay! Now it’s time to record.
- On the Slide Show tab, click Record Slide Show to record from the beginning of a presentation.
- Click Record when ready to start the narration.
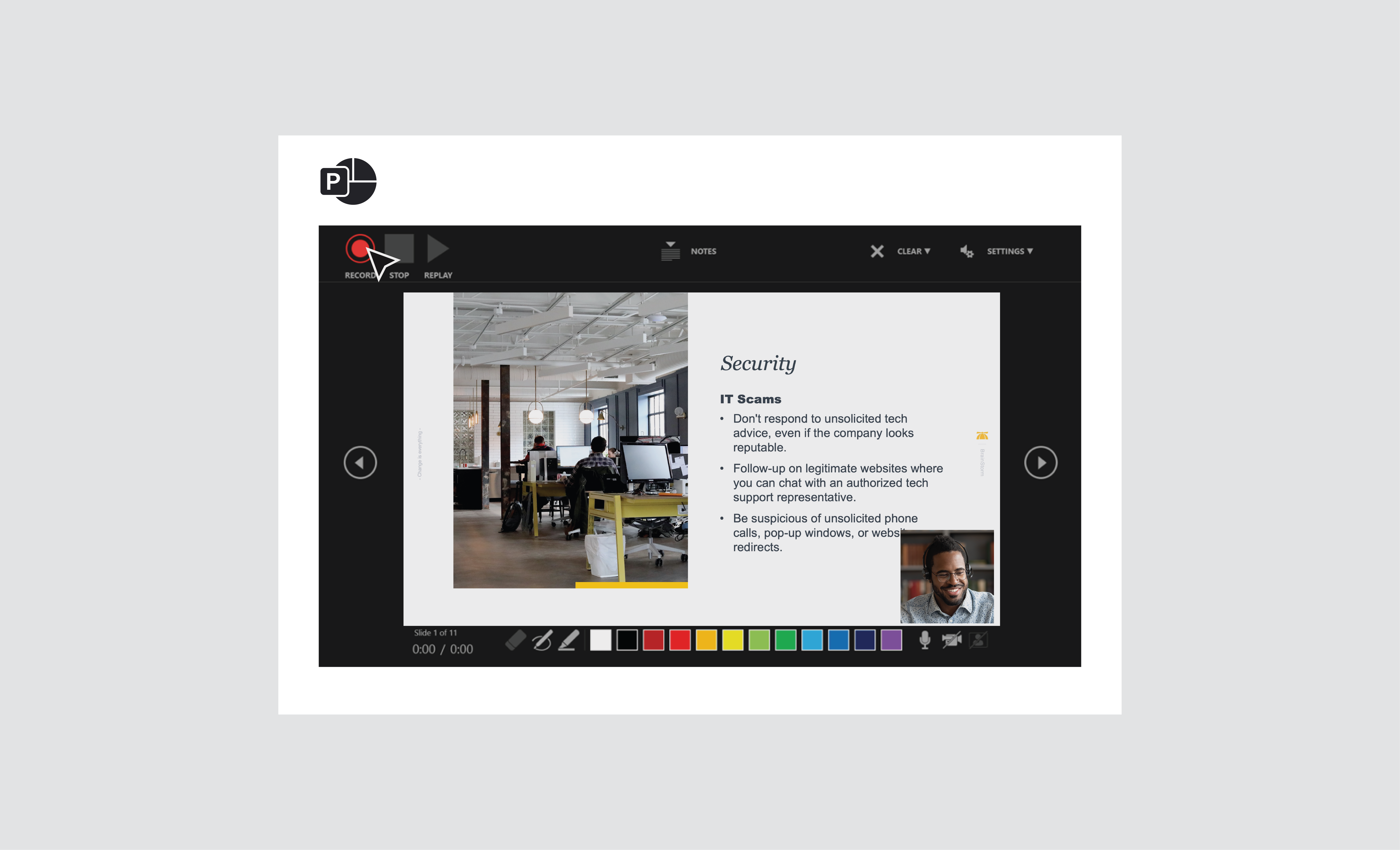
3. Use tools like Record, Replay, Turn on Audio/Video, use the pen, and more.
Clicking left and right arrows will help you navigate your presentation.
4. Once finished, click Replay to watch your recording from the beginning.
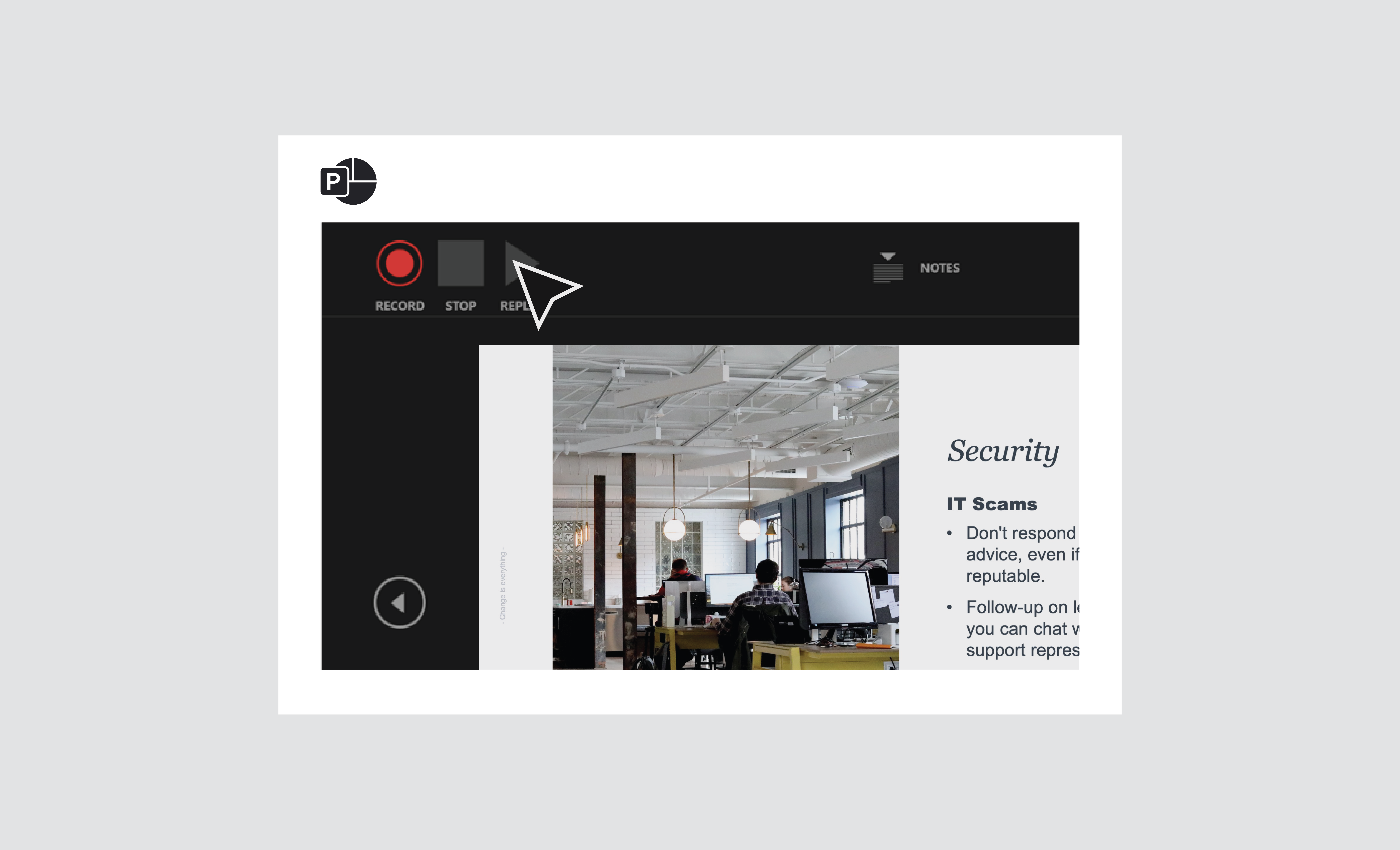
If you made a mistake, don’t worry—no need to re-record the whole thing. PowerPoint saves recordings as separate audio for each slide.
To replace a slide’s recording, navigate to that slide and click Record. The newest slide will save in place of the older one.
Save your presentation as a video.
Happy with your recording? Now’s the time to save your presentation as a video.
- Click the File tab. In Backstage view, click the Export tab.
- To share your presentation via Microsoft Stream, choose Publish to Microsoft Stream. Then Click Publish to upload it directly to your organization’s Stream site.
Otherwise, select Create a Video, and then click Create Video (see image, below). Follow the prompts to save your video file.
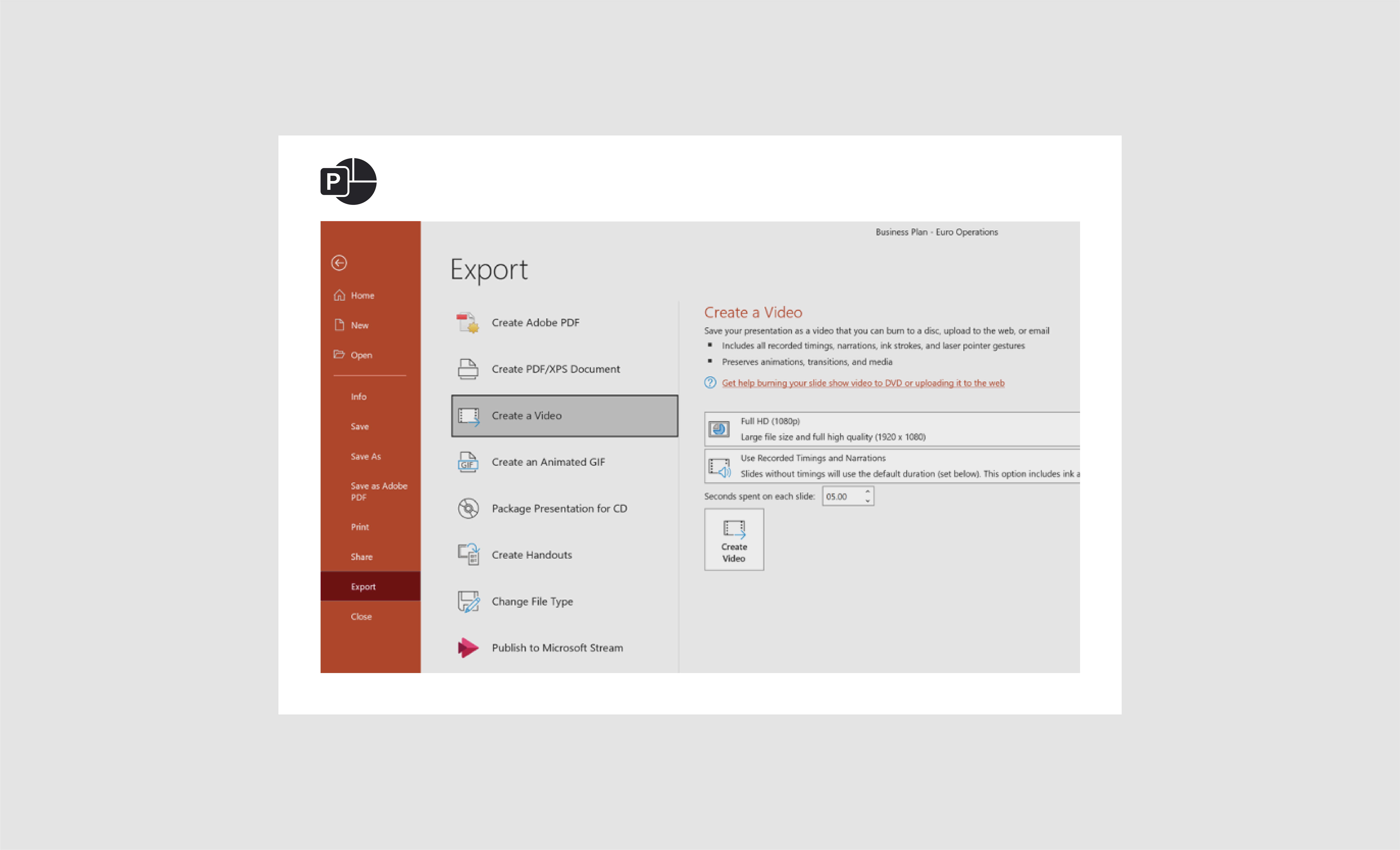
During video export, you can monitor progress at the bottom of your PowerPoint window. If you need to cancel the export, click the X icon. When your export is complete, the video file will be in the location that you specified.
Share your video.
Congratulations—you’re almost ready to share your video! Keep in mind, there are several ways to get it to your audience. Just follow your organization’s privacy and sharing policies.
If you didn’t Publish to Microsoft Steam, then you can share your video:
- As an email attachment, file size permitting
- To a file-sharing site like OneDrive, SharePoint, Google Drive, Drop Box, etc.
- Via a video hosting service, such as YouTube.
NOTE: If you uploaded your video via Stream, you can automatically share it inside Microsoft Teams.
Whether it’s Stream, a file-sharing site, or YouTube—the next step is to share that video with your users. That’s it!
Now that you're better versed on the do’s and don’ts of recording your PowerPoint presentation, you'll be ready to take charge during your next virtual event. You can say goodbye to those remote presentation flops by sharing a polished video with your colleagues.
Want more know how about your software tools? Check out BrainStorm.


