Virtual meetings govern this new decade. We’re all sharpening new collaboration skills: sound, video, meeting chat, and screen sharing. Microsoft Teams supports all these things.
Sometimes all you want is a quick, impromptu call. That’s when you use the convenient “Audio call,” “Video call,” and “Meet now” buttons.
But at other moments, you may need to schedule a more formal discussion with an individual or group. For groups up to 300 people, use a Teams meeting.
But what if you need to host a meeting even larger than 300 people? Or, what if you don't want attendees to see each other because you are doing a webinar to different groups? That’s where Teams live events come in.
Not sure your organization understands Teams well enough to explore a live event? Check out BrainStorm.
What is a Microsoft Teams live event?
Teams live events are one-way video meetings, like television or radio broadcasts. Participants can’t see or hear other attendees or contribute their own audio or video.
Instead, participants can join in a typed Q&A. This is a handy way to ask questions. Everyone can read and “like” published questions and responses.
One or several presenters can lead your live event. A presenter can share their screen, display audiovisuals, or be on camera themselves.
Are you wondering how attendees access a live event? It’s through the Teams app or a browser, on their desktop, tablets, or phones.
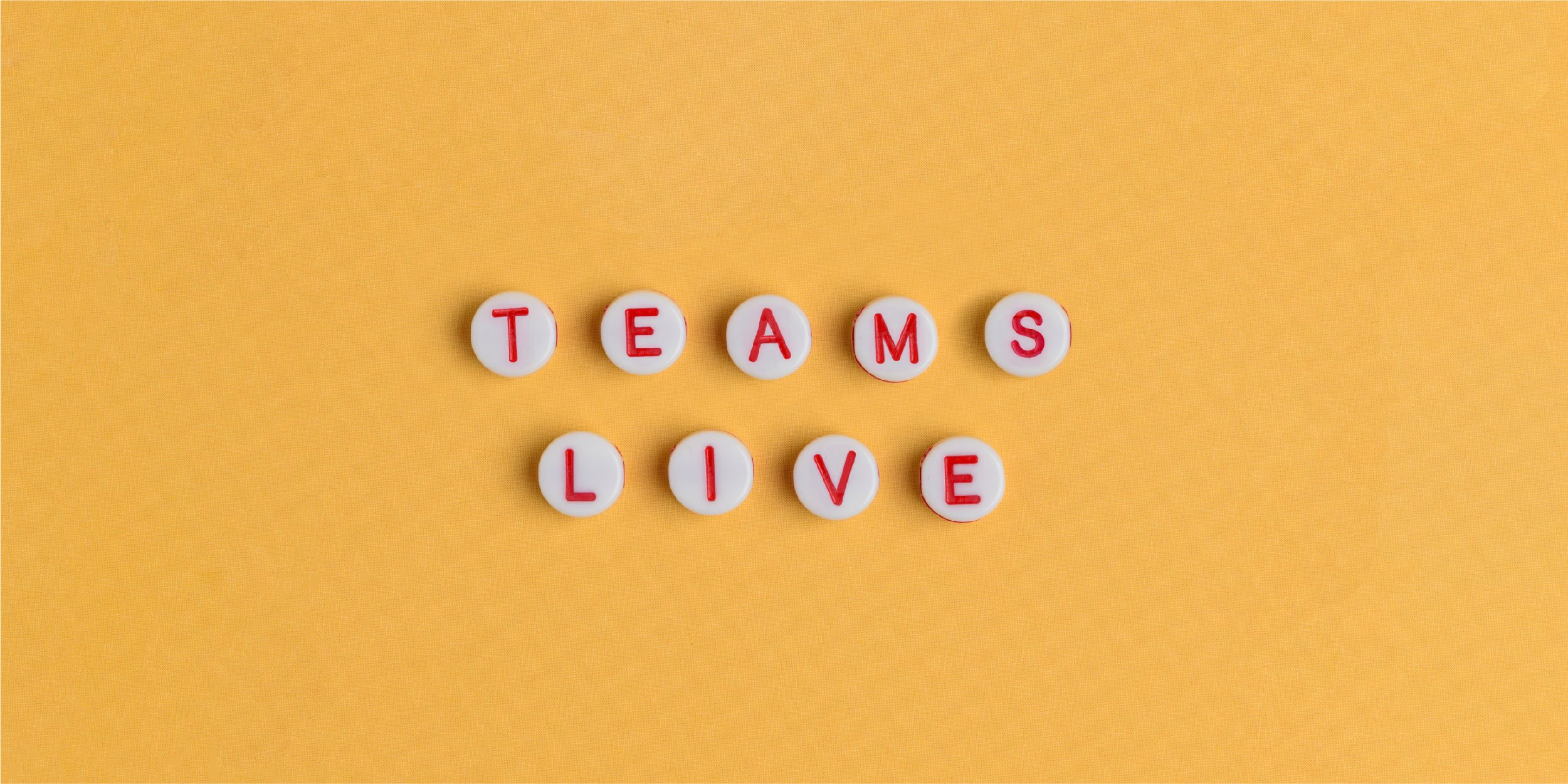
Why should I host a Microsoft Teams live event?
There are times when you need to bring EVERYONE together—as in, your entire organization. By hosting a live event in Microsoft Teams, you can involve up to 10,000 people at a time. Sounds like a great way to build your company culture and share important information quickly.
Live events are ideal for general announcements, instruction, or training. They’re also great for sharing a demonstration or helping everyone on the team understand your vision.
Additionally, you can share your live event outside your organization and broadcast a webinar or demo to potential customers, colleagues or partners. Or, restrict your next product update to specific groups within your organization.
When should my organization use Teams live events?
At first, you may not know whether to schedule a regular Teams meeting or a Teams live event. No stress—just think of a Teams live event as the virtual version of a meeting in an auditorium. In that auditorium, you'd see lots of people gather to watch presenters share a message.
Here are a few examples of events you can hold live in Teams:
- Town hall meetings
- Webinars
- Training sessions on any topic, from HR to annual security training.
- Demonstrations
- Lecture series
- Conferences
- Product launches
Keep in mind that a live event isn’t designed for debate, two-way collaboration, or group discussions.
I’m a Teams user. What should I know about live events?
First off, watch for an invitation link from your company leaders. When it’s time to meet, click the link to join a live event. You can view the meeting in a browser or the desktop version of Teams. That’s it!
Here are a few best practices for participants:
First, you won't find Live events in your Outlook or Teams calendars. Instead, you’ll receive a “join” link from your administrator. An admin may choose to send the link via email, Teams, or your website.
Secondly, you won't be speaking or sharing your video during a live event. However, you can post questions and get answers later during a Q & A.
Need close captioning? Make sure your setup enables this option. If your administrators record the meeting, you can also watch it later via the “join” link.
Finally, once the event is over, just click “Leave” to hang up.
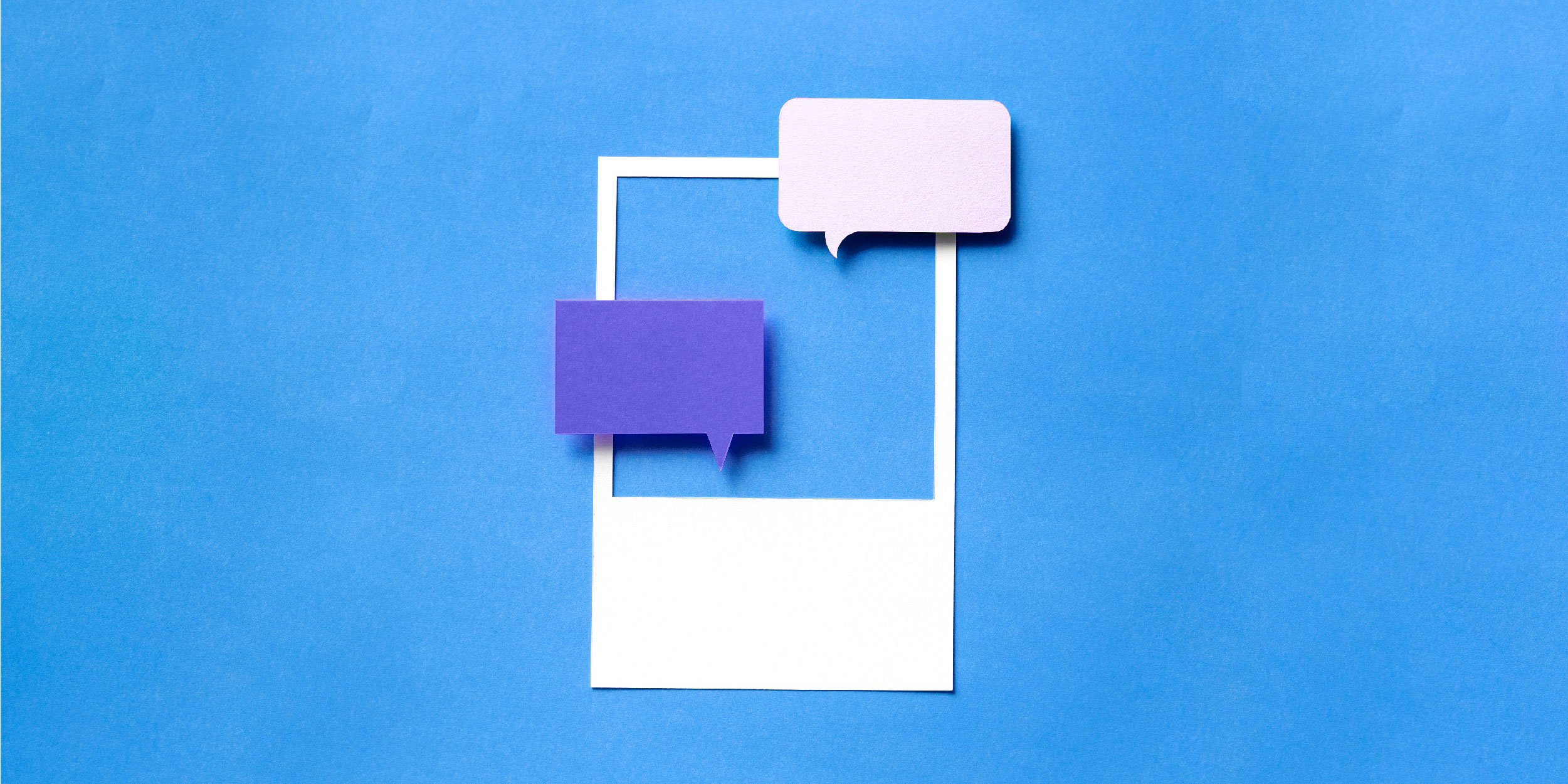
I’m an admin. How do I set up and run a live event?
Live events require a few more customizations than regular Teams meetings. For instance, when you schedule your live event, you will need to choose producers and presenters.
Producers handle all the behind-the-scenes work. They start and end the meeting and also queue up on-screen content.
Presenters are the face of the broadcast, the ones engaging with the audience.
Once you’ve sketched out the details for your live event, follow these steps:
- Schedule your live event. If you’ve ever scheduled a regular meeting in Teams, you know where to start. Next, choose producers and presenters. Select to produce in Teams if you will use your own computer. Or, set up with an external app to work with your audio-visual team. You can also enable the Q&A, automated captions, and recording.
- Invite attendees. Click on the event in your Teams calendar and click Get attendee link to copy and paste the link into your invitation. Remember, a live event does not show up in attendee’s Teams calendars.
- Present your live event. In your Teams calendar, open the meeting details and click Join. Beforehand, take your time to set up and see a preview. When you’re ready to broadcast, click Start. During the event you can share audiovisuals, switch presenters, and moderate the Q&A.
- Access the recording and reports. Download (or delete) the recording, attendee report, Q&A report, and meeting transcript.
Presenter tip: Expect a 15- to 60-second delay between the start of your event and when the audience can see the event. To allow for faster response from participants, use the Q&A chat feature.
Looking for more ways to maximize your organization’s software spend? Chat with a BrainStorm software adoption expert today.


