These days, as more people are working from home, hybrid, in-office—or are in a telehealth appointment or some other remote setup—we’re all having a lot more virtual meetings.
Hopefully, we’re also using a digital background during those meetings.
As one of the longest running video-calling companies, Webex offers a variety of backgrounds and options, including the ability to upload your own background. But how exactly do you change your background on Webex, and when should you change it?
Let’s find out.
Why use a virtual background?
With all the virtual meetings going on these days, it’s less common to gather inside the office. One day you might work from a coffee shop or in the airport while travelling. Or maybe you’re at home on a video call when one of your kids decides to saddle and ride the family dog like a small horse.
Whatever the situation, virtual backgrounds can save the day. Background images add a sense of professionalism and order to your video calls, even if you’re just working in your sweatpants.
Of course, professionalism isn’t the only benefit to a virtual background. Just like an in-office customized desk space, a virtual background can be a great way to show a little personality online.
For example—in Webex, you can change your background as many times as you want. Choose a professional background with a prospective new client and a zany one while playing online games with your team. The sky is the limit.
How do I change my Webex background?
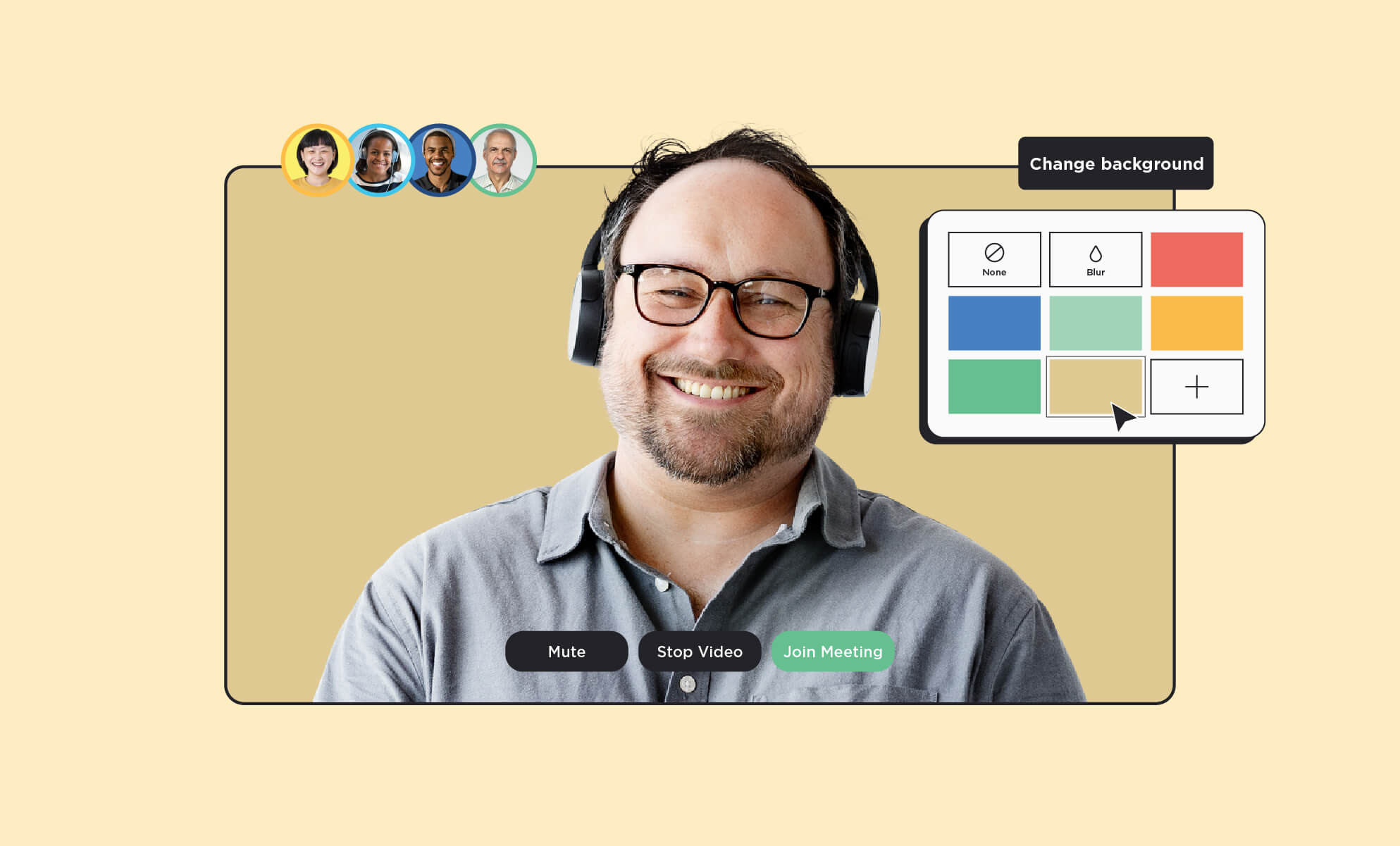
Changing your background in Cisco Webex is relatively straightforward, whether on desktop, iOS, or Android devices.
Managing backgrounds on your mobile phone
- First tap the Video icon, and then click Virtual Background.
- From here you can:
- Tap Blur to soften your background surroundings
- Select a default background image
- Tap the + icon and add your own image to the virtual background
Managing backgrounds on a Mac or Windows device.
If you’re using a Mac or Windows, the process is much the same. Simply set a Webex background before you join a meeting.
- First, click Change Background on the preview screen and follow the steps listed above.
- You can also change your background during a meeting.
a. Click the Video Options icon.
b. Choose Change Background.
Tips and best practices
No matter your device type, Webex will remember your background in future meetings, so you won’t have to change it unless you want to.
Now that you’re confident about changing your background, here are some tips and tricks to help you get the best from your Webex experience.
Keep your physical background blank
First, your background will always look better if you have a blank space behind you. While a greenscreen is the optimal choice, any blank space can work.
If you can, position yourself in front of a white (or light) wall rather than a dark space. This option reflects the light better and ensures that you’ll look your best. Likewise, avoid placing yourself in front of a window or other light source that creates a harsh silhouette on screen.
Match backgrounds to your role and personality
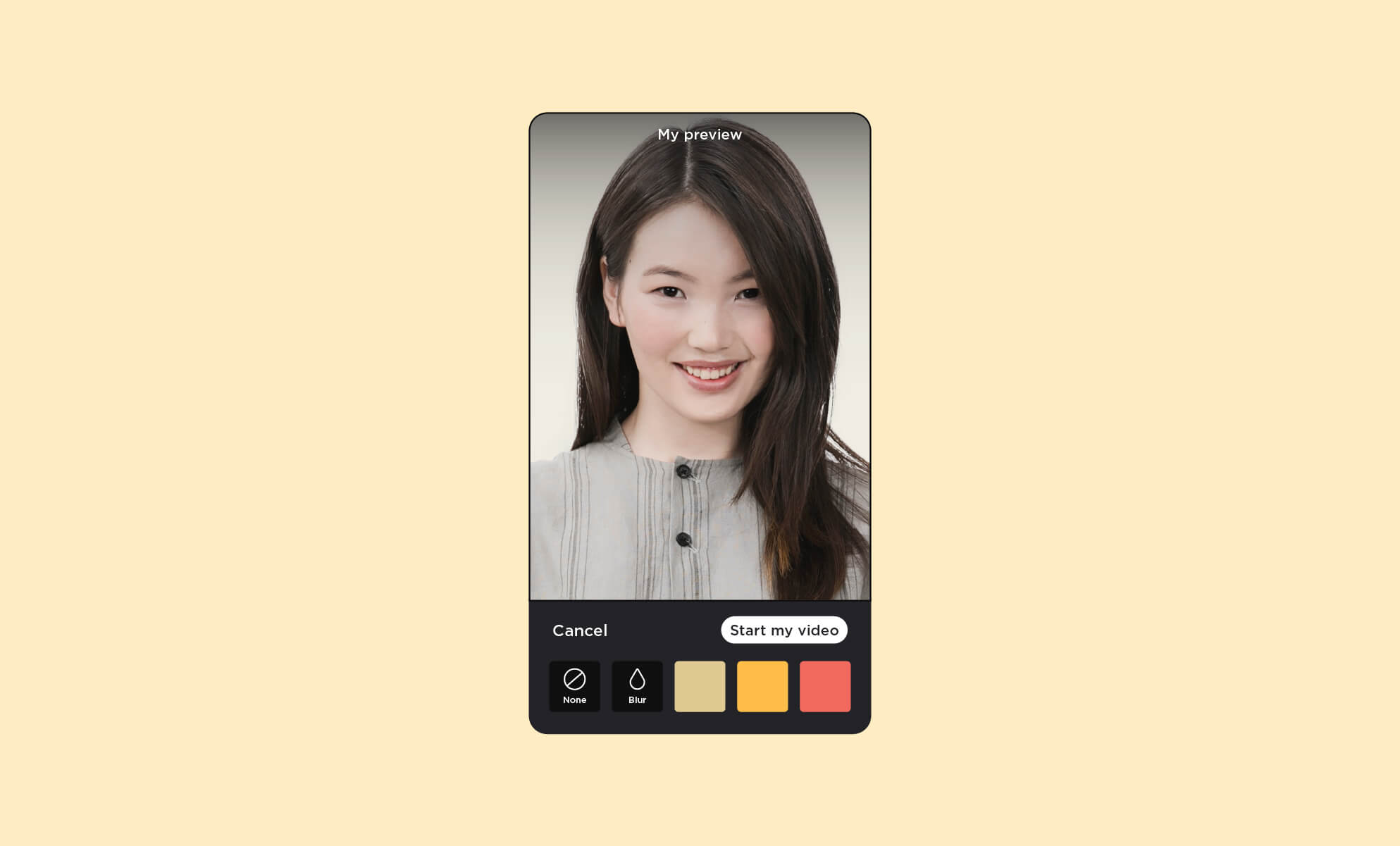
Second, consider the needs of your audience. Are you on a lot of client calls? Do you often meet with prospective customers virtually? If so, your background will communicate a lot about you and your organization.
That said, you should choose a background that fits your personality. Webex offers some great presets, but feel free to upload your own. You can also choose your own photos or download specific curated backgrounds online.
Many organizations also create their own branded backgrounds so employees can represent their role and company culture. Webex backgrounds should be 1280 x 720 pixels, so anything you upload should also match those specifications.
Pay attention to contrasting colors
After you’ve chosen a well-lit area with a neutral background, make sure your clothing color is different from the background. If in doubt, consult a color wheel to see contrasting color combos.
After all, the people in your meeting want to see you, not a ghostly version of you that disappears into the background!
What else users need from Webex
As you can see, using a virtual background in Webex is easy and useful. Still, your users probably have additional questions around Webex.
Here’s the thing. In a world that’s spinning relentlessly toward digital transformation, users need a quicker and easier way to learn about their tech. That’s not just a smart choice; it’s a necessity. But traditional software training only gets them so far.
Users may also be confused by all the choices around them, from Webex to Zoom to Microsoft Teams.
Fortunately, BrainStorm can help them make the most out of their technology.
To see how BrainStorm works, just settle back in your comfiest chair and request a demo of the platform.


