Last time, you learned how to automate work in everyday computer applications like Word, Outlook, and Excel. Now, let’s automate workflow between applications.
With Power Automate you can connect work between applications automatically. Copy information from one application to another, save files to the cloud, set up notifications, send automatic replies, and more.
Your computer is made for manual tasks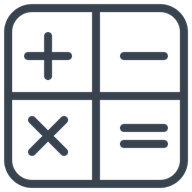
If you push “3 + 5 =” on a calculator, you’ll get “8” as a result. It’s the same principle for your computer—you click a button and get a result. What happens when you click the red X at the top of your browser window? That’s right—this action closes the browser.
Part of a computer’s job is to work with patterns. If you use Cut, Copy, or Paste, your computer saves a string of characters and then reuses it where you’d like. Saved passwords or bookmarks operate the same way.
How do computers automate work?
Computers work with repetition and patterns in several ways, namely via conditional statements, boolean values, and repeats. To understand how these statements work, let’s dive into the building blocks of Power Automate flows.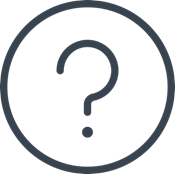 Conditional (If/Then) statements require an action or input from the user that leads to a result. Check out these examples:
Conditional (If/Then) statements require an action or input from the user that leads to a result. Check out these examples:
- If you click a pinned application button on the taskbar, then the application will launch.
- If you try to close Word before saving a document, then you see a prompt that will ask you where you want to save the document.
- If you right-click a file in file explorer, then you’ll see a context menu of options.
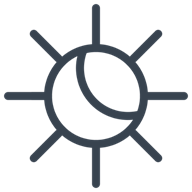 Boolean (True/False) statements are like yes/no questions that provide a different result for each answer. Some boolean examples include:
Boolean (True/False) statements are like yes/no questions that provide a different result for each answer. Some boolean examples include:
- On or off: The computer is either on or off. An application is either running or closed. A light switch is on or off.
- Logged in or logged out: You are either logged into your email account or you are not.
- Yes or No: Your computer has internet access or it does not. You have a chocolate bar or you do not.
Repeat (Loop) statements continue an action until an end result, or until an action is continuous. For instance:
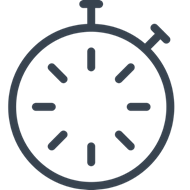 Calendar events: A calendar event can be set up to repeat; for example, every Friday at 3pm.
Calendar events: A calendar event can be set up to repeat; for example, every Friday at 3pm.- Time: a countdown timer subtracts time until it gets to 0. The clock on your taskbar updates its time display every minute.
- Media players: Sometimes you can click a button to “repeat one” or “repeat all”. Once the song or playlist finishes playing then it will automatically play again until you turn it off.
So what?
Does that endless repeat loop sound annoying? And how time-consuming and boring it would be to click the clock every sixty seconds to update the time? Your computer does this effortlessly and precisely.
And yet, a SmartSheet survey found that almost 60 percent of workers say they could save at least six hours of work a week with automation. Whenever you find yourself doing something repetitive on the computer, ask:
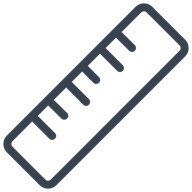 Is there a way my computer can do this for me?
Is there a way my computer can do this for me?
In other words, is there a way to automate this work?
Think of your computer as a high-tech calculator that’s made to be precise and obedient. Why not let your computer do what it does best? By taking advantage of repeats, conditionals, and boolean scenarios in Power Automate workflows, you’ll have more time to do what you do best.
Introducing Power Automate
Use Microsoft Power Automate to set up automatic processes between apps. You can synchronize files, get notifications, collect data, and more. These automatic processes are called flows. Power Automate relies on conditional, boolean, and repeat scenarios.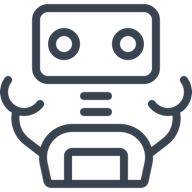 Let’s look at a few examples:
Let’s look at a few examples:
- Get a push notification when you receive an email from your boss (or a VIP customer, or any specific individual).
- Create an Outlook task whenever you flag an email.
- Send myself a reminder in 10 minutes.
- Upload photos to OneDrive for Business by using a button for mobile.
- Copy all Outlook contacts to Google Contacts on a daily basis.
- Block out my Microsoft 365 calendar for an hour.
- Take calendar blocking a step further by setting up a bot to check every morning for today’s available time slots and block out that time for you.
- Post on Microsoft Teams when a new tweet matches the specified hashtag.
- Save email attachments to OneDrive for Business.
The building blocks of flows are triggers and actions. The trigger is what happens (you receive an email from your boss) and the action is what you want to automate (get a push notification). Microsoft provides templates for popular flows. If you can’t find a template that you like, set up your own from scratch.
Simply put, Power Automate alleviates repetitive tasks and helps you focus on what’s most important.
How does Power Automate work?
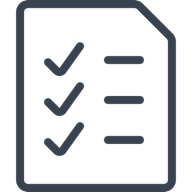 Automation is key to both time and cost efficiency—but what’s the next step in making an automated routine a reality?
Automation is key to both time and cost efficiency—but what’s the next step in making an automated routine a reality?
- First, notice tasks that make you think, “There has to be a better way to do this.”
- Second, consider whether those tasks involve strategy, versus an ‘if-then’ process (e.g., if I receive invoice documents, then I want them moved to the billing folder).
- Third, look at the tasks other people (colleagues, other people online, or even Power Automate users) are automating. Could you also benefit from these flows?
My Power Automate workflow example
I decided to test a Power Automate flow template for myself. A template under Remote Work caught my eye. I thought “I always make a copy of my Outlook calendar meetings in my Google calendar.”
I tried out that template, but only select appointments copied over. For me, it would be more helpful to copy every calendar event. So, I deleted that first template and searched the templates for “Google Calendar.” The Create new events on Google Calendar from Office 365 did the trick for me. 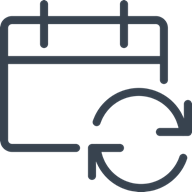 What did I learn?
What did I learn?
- Now my Google calendar receives a duplicate copy of my Outlook meetings. Before, I copied and pasted meeting information—but now Power Automate does it all for me.
- Because Power Automate copied calendar information automatically, I avoid user errors. No need to double-check that the time, duration, or location are correct in my Google calendar.
- Now, remembering a calendar event is easy. I can RSVP in Outlook and get right back to work—no need to remember to remember to make a Google event later.
- Instead of using my time creating a calendar event, I can get back to work. I’ll even finish writing this blog post sooner. 😊
With a little trial and error, you too can find a Power Automate template. Or even build your own to suit your needs. Farewell, repetitive tasks!
Conclusion
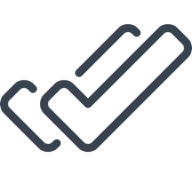 Help yourself out and speed up your computer process by using flows in Power Automate.
Help yourself out and speed up your computer process by using flows in Power Automate.
Partner with BrainStorm so your organization can learn the software skills needed to make dramatic productivity changes.
See a demo from a BrainStorm change expert today.



