Who wants to get their work done faster?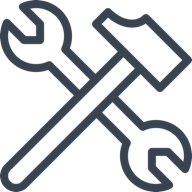 Oh yeah! Sounds like something everybody wants. Here’s how to use software to save time and show your boss how productive you are.
Oh yeah! Sounds like something everybody wants. Here’s how to use software to save time and show your boss how productive you are.
Last time, we talked about using your personal computer more efficiently to increase productivity. Today we’re introducing 7 software automation tools you might not know you have in your virtual toolbox.
A great place to start with automating work is recognizing any repetitive actions. Then, try out the following software tips so you can get more done with your day.
1. Explore Macros
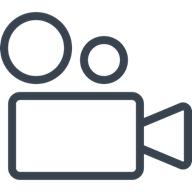 Think of a macro as a set of grouped actions that run automatically. For instance, macros can include clicks, formatting, delays, images, tables, calculations, functions, and more.
Think of a macro as a set of grouped actions that run automatically. For instance, macros can include clicks, formatting, delays, images, tables, calculations, functions, and more.
When you regularly repeat a series of commands, consider recording a macro to automate those actions.
Macros work well in Excel, Outlook, PowerPoint, and Word.
- First, you record the actions you want in the macro.
- Then, you can run the macro whenever you want to repeat the actions you recorded.
- Finally, run your macro by clicking a button on the Quick Access toolbar or using a keyboard shortcut.
For example, let’s say you regularly make a table like the one shown below:
| Time | Mon | Tues | Wed | Thurs | Fri |
| 8am–10am | |||||
| 10am–noon | |||||
| Noon–1pm | Lunch | Lunch | Lunch | Lunch | Lunch |
| 1pm–3pm | |||||
| 3pm–5pm |
This table includes specific columns and rows, text, and formatting. The next time you create this table, create a macro. Later, when you run your macro, it will create another table following your pattern. Boom. Just like that, you’ve saved yourself from another repetitive task.
Note: Do not include passwords in a macro.
2. Check out Quick Parts
 If you find yourself typing the same thing over and over, you can save quick parts in Outlook or Word. For example, maybe you regularly reach out to new leads, thank people for meetings, or share directions for how to get to your office building.
If you find yourself typing the same thing over and over, you can save quick parts in Outlook or Word. For example, maybe you regularly reach out to new leads, thank people for meetings, or share directions for how to get to your office building.
To set up a quick part, type out your content, highlight the text, and save it as a quick part.
Then, the next time you need your content, instead of typing it all out again you can click to insert it. If needed, edit a quick part later.
There’s really no need to re-type anything. Enjoy supplying precise information without the hassle of re-typing it.
3. Use Mail Merge
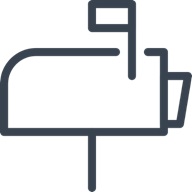 When you need to personalize dozens of emails, speed up the process with mail merge in Outlook or Word. Use mail merge to insert personalized information into letters as well as create labels, directories, and more.
When you need to personalize dozens of emails, speed up the process with mail merge in Outlook or Word. Use mail merge to insert personalized information into letters as well as create labels, directories, and more.
To get started with a mail merge:
- Write your text template. For example, draft the letter you’ll send to your clients.
- Note the variables in your template, like FIRST NAME, or COMPANY NAME. These are the placeholders that you’ll replace with personalized data.
- Organize your contacts. The contacts could be in a spreadsheet or saved in your Outlook contacts.
After you walk through the process, you’ll be able to send bulk messages quickly and efficiently.
4. Take advantage of Inbox Rules
Did you know your Outlook inbox can sort itself? Create rules to automatically sort messages as you receive them. You choose what to do with those messages once, and then let Outlook take over the routine so you can focus on what matters most.
To set up a rule, you’ll need to specify a condition. Which incoming messages do you want to work with? A few examples of conditions include:
- Messages from a specific sender
- Certain text in the subject line
- Attachments are included
- Meeting invitation or update
- Message is marked as sensitivity, importance, or flagged for action
 Next, choose an action. For instance, the next time you receive this type of message, what do you want Outlook to do with it? Here are some examples of actions:
Next, choose an action. For instance, the next time you receive this type of message, what do you want Outlook to do with it? Here are some examples of actions:
- Move the message to a folder
- Mark it as read, important, or as one of your categories
- Permanently delete the message
- Forward to a person or group
- Reply with an automatic message
You can also include an exception to the rule, if you have any. Then, name and save your rule so you can edit it later.
No need to spend your time sorting incoming email. Let Outlook do it for you.
5. Style your text
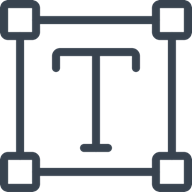 You don’t have to spend your workday cleaning up formatting in Word. Use a text style to consistently apply a set of formatting choices.
You don’t have to spend your workday cleaning up formatting in Word. Use a text style to consistently apply a set of formatting choices.
Text styles are particularly helpful for formatting that you want to repeat. Apply a text style to titles, headings, lists, quotes, titles, and the “normal” body of your text. You can also create or customize text styles.
To apply a text style, select the text. To use a default text style, choose one from the Styles gallery. The paragraph will be formatted according to the text style.
Using text styles helps create a professional, polished look.
6. Fill in a flash
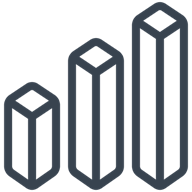 Excel is your data’s best friend. It’ll be your best friend when you use AutoFill or Flash Fill. No need to waste time inserting repetitive names, numbers, or other data. Let Excel work with patterns to help you out.
Excel is your data’s best friend. It’ll be your best friend when you use AutoFill or Flash Fill. No need to waste time inserting repetitive names, numbers, or other data. Let Excel work with patterns to help you out.
With AutoFill, you can create a consecutive or repeating list of days, months, or numbers. For example, if you type “January” or “Monday”, you can fill the rest of the months or days in a repeating pattern.
By contrast, Flash Fill detects patterns in your data and suggests possible entries. It can even extract or combine data. You could split a column of names or combine address fields into one cell.
7. Get Linked Data
Use the linked data types Stocks and Geography to import online data to Excel. By so doing, you can enjoy dynamic data and avoid looking it up every day.
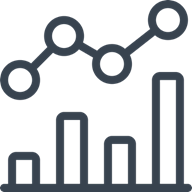
- Enter either stock data (company name or ticker symbol) or geographic information (country, state, or city names).
- Select the information. Then, select the Data tab. In the Data Types group, click Stocks or Geography. Excel automatically matches your data to online sources.
Display current stock prices, 52-week average stock prices, geography populations, local geography statistics, and more.
What if these numbers change tomorrow? You can get current data in just a few clicks. To update all your linked data, right-click a linked data cell and select Data Type, then click Refresh.
Conclusion
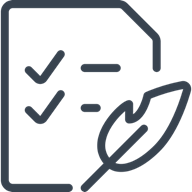 Save yourself some time, money, and hassle by learning how to use software applications more efficiently.
Save yourself some time, money, and hassle by learning how to use software applications more efficiently.
Our BrainStorm teaches users about their software tools, how they work together, and which ones to use for which tasks. BrainStorm users save time, reduce monotonous tasks, and become more efficient.
If you're ready to boost your organization's productivity, schedule a meeting with a software adoption expert today.
Next time, we’ll talk about using Power Automate to link work between applications more efficiently. You can let Power Automate take care of repetitive, manual computer tasks.



