There’s really no need to boost your desktop productivity because computer work is always effective. Right? 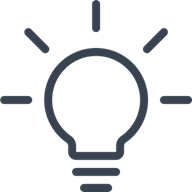
Not necessarily. The way you use technology heavily impacts your productivity. In fact, you can help save your organization money by efficiently using your personal computer. Using technology effectively will also make your work life less frustrating.
Here are 9 tips to use your computer more effectively and improve your desktop productivity.
1. Save to the cloud
Rather than storing files locally, use the cloud instead. For instance, save documents to virtual filing cabinets in OneDrive for Business and SharePoint. Files stored in the cloud have many advantages, that allow you to: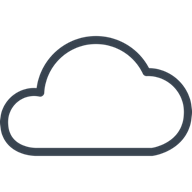
- Eliminate multiple versions of files.
- Continue your work from any device.
- Share files with specific audiences.
- Co-author Microsoft 365 files in real-time.
- Search for files to find them quickly. If needed, fine-tune search results with filters.
- Use less storage on your computer. This will free up hard drive space and allow it to run faster.
- Work without depending on a specific computer or device. If your computer breaks or you’re travelling, you can pick up right where you left off.
You’ll use your computer effectively and save frustration, time, and money by saving your files to the cloud.
2. Use an online calendar
To help keep your team on the same page, share an online calendar. Be sure to include deadlines, meetings, orientations, and important events. Some benefits of online calendars are online accessibility, automatic reminders, recurring events, and attaching important resources.
- Use the calendar in your Outlook to display availability to those you collaborate with regularly.
- Try out a SharePoint calendar to publish company-wide or broad-reaching events.
- Schedule meetings in your Teams calendar.
The trick with the calendar? Keeping it current. Be sure to assign a calendar keeper—someone who will add new events or update a team calendar when dates change. Remind your users or team members to refer to their calendars regularly to get the most bang for your buck.
3. Consider your environment
While the way you use technology impacts your productivity, so does your physical machine and environment. Here are a couple hardware and setup tips to consider: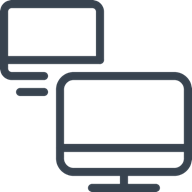
- Replace computers regularly, perhaps every 3-5 years.
- If you can’t purchase a new computer, upgrade your existing operating system or hardware.
- Invest in another monitor. Displaying more windows can help you research, compose, compare, and more.
- Use a comfortable office chair. Find one that supports your back while you work.
- Ensure you have high-speed internet access. Nothing slows down computer productivity like waiting for each internet query to load.
- Take stretching or walking breaks.
- Give your eyes a break from looking at a computer monitor.
4. Update regularly
A key part of effective computer use is up-to-date software. To help everyone stay current, Windows 10 generally downloads updates automatically. These updates can be security-related, problem fixes, new features, improvements, and more.
Sometimes, updates require your permission or need to restart your computer. It’s a good idea to update as soon as possible. If you’re swamped, you can delay updates until a specific date, but try not to put it off too long.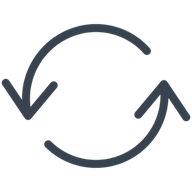
To manually check for system updates or pause them if you need to:
- Click the Start button.
- Open Settings.
- Choose Update & Security and click Check for updates.
Similarly, your drivers or Microsoft 365 desktop applications will receive updates automatically. If an app isn’t running smoothly, check it for updates—and improve your computer productivity at the same time.
5. Clean up
If your workplace is tidy, you won’t waste time searching for what you need. The same is true for your digital workspace. Regularly taking the time to clean up your computer’s local storage will help foster effective computer use and help your computer function faster, too. 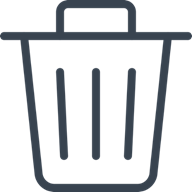
- Delete any files you no longer need.
- Empty your recycle bin to permanently delete those files.
- Keep files organized in a simple folder system so you can find what you need.
6. Deep-six unused apps
Can’t remember the last time you used that application? Found some applications you don’t use that came standard with your operating system? Go ahead and uninstall apps to free up space on your computer. Finding what you need is easier when you get rid of what you don’t need.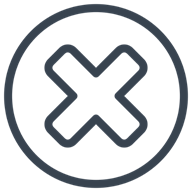
- To uninstall an application, click the Start menu.
- Right-click the application’s name.
- Choose Uninstall.
There’s no need to dig through unused apps to find your favorites. Give yourself a productivity boost by simplifying your app list.
7. Improve your keyboarding, Improve your desktop productivity
If you still hunt-and-peck your way around the keyboard, take the time to learn to type. You’ll be glad you did.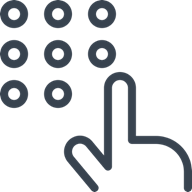
Memorizing standard finger placement and key patterns will make you more productive. This is true for even the lightest computer use.
If you already know how to type, consider practicing for accuracy and speed. Or push past the basic QWERTY: Can you type the number row? How about the 10-key number pad? Challenge yourself to improve your skills to be more efficient.
8. Use Keyboard Shortcuts
When you take a bit of time to memorize some keyboard shortcuts, it will really make a difference in your productivity. Try using your mouse less and typing shortcuts more—you’ll be surprised how much faster you’ll be. 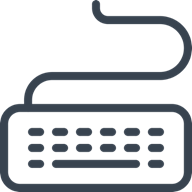
It can help to start by learning one or two shortcuts, then pick up more along the way.
Word processing shortcuts for working with text:
| Copy | Ctrl + C |
| Cut | Ctrl + X |
| Paste | Ctrl + V |
| Bold or unbold selected text | Ctrl + B |
| Insert or edit a hyperlink | Ctrl + K |
| Delete the word to the left of the cursor | Ctrl + Backspace |
| Delete the word to the right of the cursor | Ctrl + Delete |
Press the following keys in Windows 10 to take these shortcuts:
| Open the Start menu | Win |
| Activate Cortana's listening mode | Win + C |
| Open File Explorer | Win + E |
| Open Settings | Win + I |
| Lock the computer | Win + L |
| Minimize all windows | Win + M |
| Restore all open windows | Win + Shift + M |
| Open clipboard | Win + V |
| Open menu for administrative tasks | Win + X |
| Open emoji keyboard | Win + Period (.) |
| Zoom in/out; open Magnifier | Win + Plus/Minus Sign |
| Take a screenshot | Win + Shift + S |
9. Troubleshoot a frozen computer
Has your computer ever frozen while you’re using it? It’s so frustrating! No amount of clicking or typing makes it functional—you’re stuck staring at the last open window. You could lose edits, miss virtual meetings, and waste time. If your computer slows down, then so does your desktop productivity.
Troubleshoot your frozen computer with these steps. If it turns out that you need to call IT, you’ll be able to rule out these basics.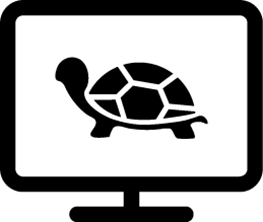
- Restart the computer.
- Check for updates.
- Tidy up:
- Clean off the desktop.
- Delete files in Downloads.
- Empty the Recycle Bin.
- Close idle desktop programs and browser windows.
- Open the Task Manager to see a list of running programs by using the keyboard shortcut + X and select Task Manager. Look for any that are using a lot of memory. If you’re not using one, right-click it and select End Task.
- In Task Manager, check the Startup tab. If there are any apps that you don’t need to start automatically, right-click the app and select Disable.
- Reach out to IT.
Bonus: Download our free Slow Computer Solutions Checklist as a handy reference for later. Share it with a friend!
Conclusion
Save yourself some time, money, and hassle by boosting your desktop productivity and using your personal computer more efficiently.
The BrainStorm platform teaches users about their software tools, how they work together, and which ones to use for which tasks. BrainStorm users save time, reduce monotonous tasks, and become more efficient.
If you're ready to boost your organization's productivity, schedule a meeting with a software adoption expert today.
Next time, we’ll show you how to use your applications more efficiently to be a lot more productive.




