Repeat after me: talking does not equal communication.
In the same vein, sending a lot of emails probably doesn’t equal communication. If you’re familiar with the acronym TL;DR (too long; didn’t read), you know no one wants to open an email to find a 5-paragraph essay.
Of course, there’s a time and place for text-based communication; email and instant messaging are incredibly helpful in some situations. The point is, we naturally choose different communication methods according to the information we need to convey.
In your workplace, you have a wide variety of info to share, from project updates and presentations to team catch-ups and personal stories. That’s why Microsoft 365 offers so many different workplace communication apps.
You’re probably familiar with the Big Three: Outlook, Yammer, and Microsoft Teams. And if you’re not, you should be (I’ll get into that later).
But there are other lesser-known tools that have a lot to offer. So, without further ado, here’s how to use Microsoft 365 for better communication with a couple of lesser-known apps.
Sway
At its core, Sway is a tool for presenting information—so this isn’t the place for back-and-forth conversations. That’s ok.
Some kinds of information, like introductions or updates, don’t require a response, and that’s where Sways do their best work.
-
-
- Introduce new products, people, or initiatives
- Give a project overview or update
- Create and share engaging newsletters
-
Essentially, a Sway is an online presentation. Picture a cross between a website and a PowerPoint presentation: all the convenience of a webpage but with the engagement of a presentation.
But the good news is that creating a professional, attractive display requires no coding or design experience.
Start from scratch—or upload an existing file and watch as it’s automatically formatted for Sway. Then take advantage of image suggestions and other pre-formatted design options to create a polished presentation in no time.
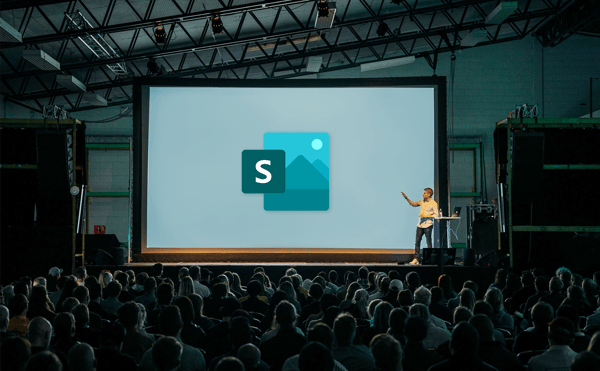
Once you’ve put it together, share your Sway with internal or external users—whoever you need to reach. And because a Sway is a standalone presentation, you don’t need to be in person to walk the audience through your points. All your users need is the link and an internet connection.
Still need convincing? Think of this: you could use an informational Sway in place of a meeting. Sold!
Stream
Stream is a simple app to understand: picture a business-class YouTube for your company, a centralized location for all your org’s videos—meetings, classes, presentations, training sessions, live-streamed events, you name it.

Time to address the obvious question: Why not use YouTube?
While Stream and YouTube seem similar on the surface, Stream has a secret up its sleeve that’s especially helpful for business situations: Automatic Speech Recognition.
ASR is the AI-powered technology that powers Stream’s handiest features: auto-generated captions, scrolling transcripts, and deep search.
Whether you upload a video of a recorded meeting or use Stream to produce a live event, Stream’s AI generates captions (in up to 8 different languages!). These captions make up the transcript, which scrolls alongside the video. And that transcript makes deep searching possible—the ability to find a specific word or phrase in a video or video library.
Cultivate video collections for:
-
-
- Onboarding
- Required employee training
- Company news
- IT support
-
While videos can be a rather one-sided form of communication, the comments area is the perfect place for an ongoing discussion. Search for specific phrases in the video, then tag the timestamps in the comments to reference specific sections.
Plus, Stream integrates with other Microsoft 365 apps—like Teams—so you can incorporate videos into the tools your team uses.
Yammer, Teams, and Outlook
Maybe Sway and Stream are new to you, but Yammer, Teams, and Outlook are the opposite of secret. But they’re also integral to workplace communication, so they’re definitely worth mentioning.
If you’re not familiar with this communication trifecta, here’s a quick run-down.
- Outlook is the quintessential email management and calendaring tool. Email isn’t the most efficient tool for every job, but it’s still a workplace staple.
- Teams is Microsoft’s one-stop-shop collaboration hub. Teams houses your virtual office, complete with instant messaging, team conversations, file storage, call and meeting capabilities, and integration with third-party apps.
- Yammer is like Facebook or LinkedIn but specifically for your company. It’s an excellent way to connect with people in your company you might not interact with much.
We’ve already established that different conversations require different communication tools. With Yammer, Teams, and Outlook, the trickiest thing is knowing when to use each one. I could break it all down here, but it’s already been done: check out this article about when to use which tool.
What’s Next?
By this point, I think I’ve made my point: Microsoft 365 offers a boatload of different workplace tools. But as far as virtual communication apps are concerned, this post has only scratched the surface. Neither of us has time right now to get into all the handy features in each of these apps.
That’s why you should check out BrainStorm, to explore the apps available to you and how they can take your communication skills to the next level.
While you’re at it, learn how to use Microsoft 365 for better collaboration, better team productivity, better communication, and more business power.


