Did your boss ask you to set up and run a Microsoft Teams live event? If you need a little background about Teams live events, get the what, why, and when here. And while you’re at it, download this pdf—a handy, share-able insider’s guide to live events.
Once you’ve got the general idea, you’re ready to make a live event happen. In other words, you will produce the live event.
Microsoft Teams live event training tips
As the producer, you work behind-the-scenes to prepare and present a live event. Training for a Microsoft Teams live event isn't like training for the Olympics, but it does take some careful forethought.
Use this handy checklist to stay on track.
Planning
Teams live events usually include multiple people, working together. Careful planning will help make your live event a success.
- First—choose a day and time for your event. It’s also a good idea to record the event so non-attendees can watch it later.
- Choose whether you’ll produce within Teams or within an external app. Here’s how to decide:
- Will you film and stream your event from your own computer? Use the Teams app. You’ll be able to bring in remote presenters and allow screen sharing.
- Will you use a professional audiovisual crew to create an auditorium-type event like a town hall? Go with your crew’s external app. They will use an encoder to broadcast via Microsoft Stream.
- Pick your presenter (or presenters). Determine the presentation order and time constraints for each person.
- Will your presenters display anything? Collect PowerPoint presentations or other media files in advance so you can do a dry run before the event.
- If you have guest presenters from outside your organization:
- Add each guest to a Microsoft Teams team. First, right-click a team name and choose “Add member.” Then, enter the guest’s email address.
- Remind guests to accept your invitation to join a team.
- When you schedule your live event, include the guest in your event group.
- Organize a program.
- Who is the main host for the event? Do your speakers need introductions? If you’re producing a big event, your technical crew also needs to sync with you ahead of time to troubleshoot any potential issues.
Scheduling
To schedule the live event, configure permissions for the event group (presenters and producers) and for attendees.
- To schedule a live event in Teams:
- Click Calendar, then choose New Meeting and select Live Event.
- Fill in the title, date and time, and other basic details.
- In the Invite people to your event group box, include any presenters or other producers—anyone inside your organization or guests from the outside. This will create an event in their Teams calendar. (Do not include attendees at this stage.)
- Click Next. Choose privacy permissions, whether you’ll use Teams or an external app, and if you want to record the meeting, use captions, or enable Q&A. When you’re satisfied with settings, click Schedule.
- Because uninvited parties may be in the room with your virtual attendees, check with all presenters to ensure content is okay to share with a broader audience. If you need to share sensitive or internal-only content, use a breakout room or provide that content in a private Teams channel. You can also make your event private and restrict access to specific individuals or groups that have a password.
- Although you’ll see your event in your Outlook calendar, use your Teams calendar to make any subsequent changes.
.jpg?width=2001&name=schedule%202@2x-100%20(1).jpg)
Inviting attendees
Unlike other Teams meetings, a live event does not automatically send invitations to attendees. SO:
- After you schedule your event in Teams, copy and paste the invitation link to share with attendees. Share the link in an email, a Teams channel, on a website, or other appropriate channels.
Setting up
If your event will be broadcast via an external app, make sure your crew has access to, and a dry run with:
- Necessary hardware
- An external video production app
- High-speed connectivity
- Camera(s) and tripods
- Microphones
- Lighting equipment
- Converter for video stream
- Cables and adapters
- Computer with built-in webcam
- High-speed connectivity
- External camera, if you don’t use the computer’s webcam
- Additional lighting or microphone, as needed
Testing
To ensure all your ducks are in a row, schedule a preliminary test for the live event.
- If possible, include all presenters in your dry run to see if their slides display correctly, connections work, etc.
- It may go without saying—but during your test, do NOT click Start on your real event. Once you start a live event you can’t restart it. You would have to reschedule and send a new link.
- Double check that you’re correctly displaying content, changing video feeds, and spotlighting presenters.
- How does the lighting look for your practice event? Is the display too dark or too bright?
- Does the audio come through clearly? Now’s the time to troubleshoot.
- Are presenters comfortable looking directly in the camera or (if needed) reading from a teleprompter?
- Check your background—does anything look distracting or disruptive?
Producing
As a producer, it’s your job to offer attendees a great experience. Here’s a summary:
- Join the meeting.
- Anyone you invited to the event group will join the meeting through the event in their Teams calendar. As the producer, you need to join via the Teams desktop app.
- All other attendees will use the link you shared to join the live event. The event will not show up in attendee’s Teams calendars.
- Start and stop the meeting.
- Share video:
- Your own video
- Participant video
- Active desktop or window
- View event preview
- Choose video feeds and layouts to display in event
- Mute all other presenters until it’s their turn to participate
- Chat with presenters and participants
- Moderate the Q&A, if enabled during scheduling
- Manage live event recording and reports
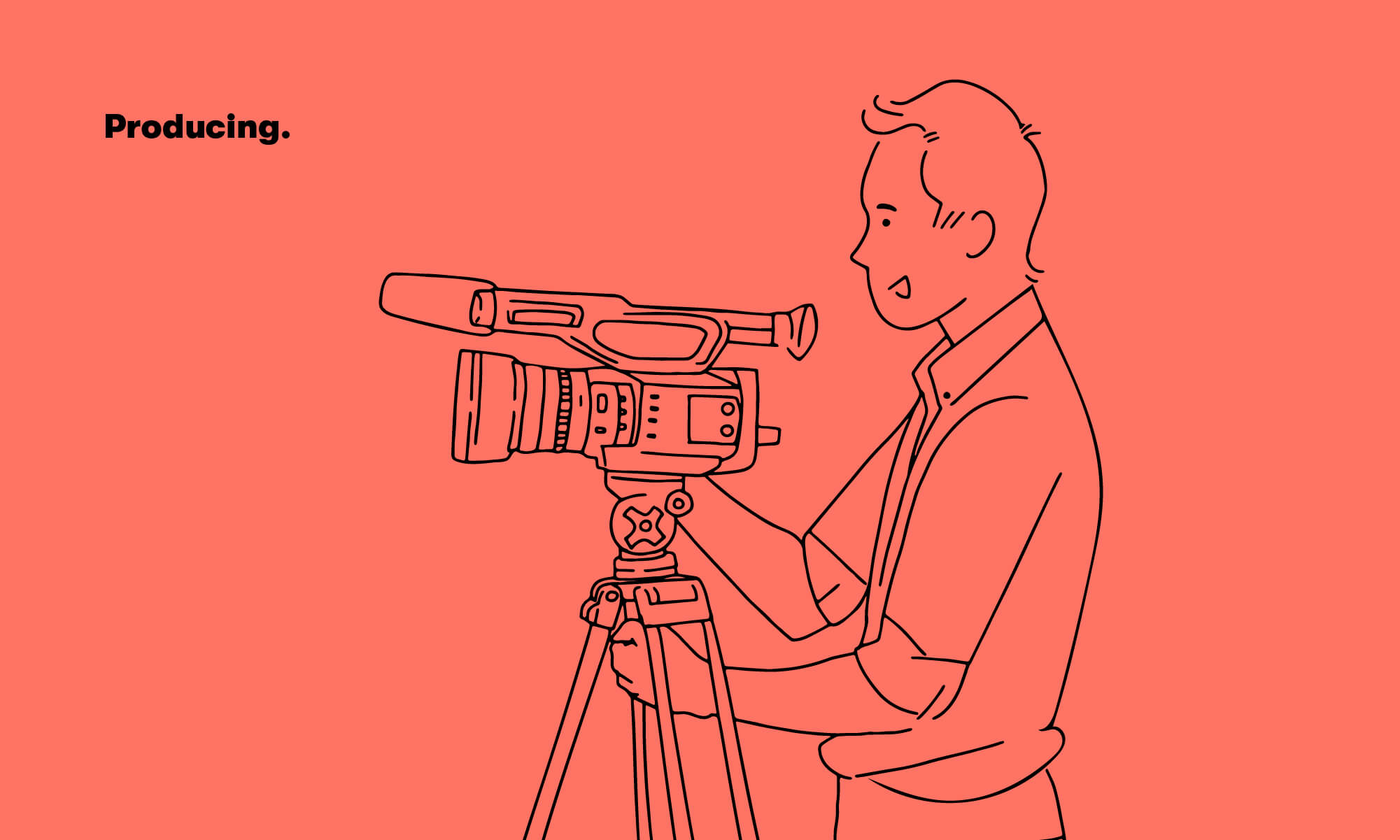
Presenting
You might find yourself producing and presenting. If that’s the case, as the presenter you:
- Join the meeting through the event in your Teams calendar.
- Present audio, visual, or share your screen if the event is produced in Teams.
- Moderate the Q&A, if enabled during scheduling
- Chat with presenters and participants
Presenter tip: Expect a 15- to 60-second delay between the start of your event and when the audience can see the event. To allow for faster response from participants, use the Q&A chat feature.
Reporting
After your event, producers can access reports and recordings, if they were enabled during scheduling. You can download:
- Attendee report
- Live event recording
- Q&A report
- Transcript
If you wish, you can upload the recording to a file-sharing service, such as Microsoft Stream. Then you can share a link to the recording with those who missed the live event.
Now that you're primed for producing, help the rest of your organization work smarter with technology. Contact a BrainStorm software adoption expert today.


